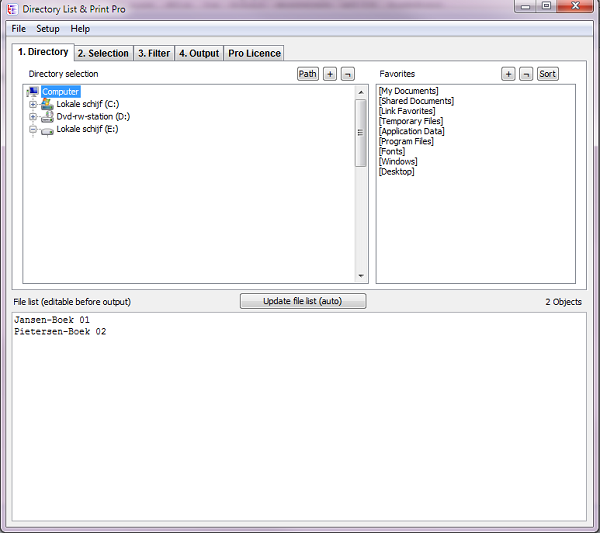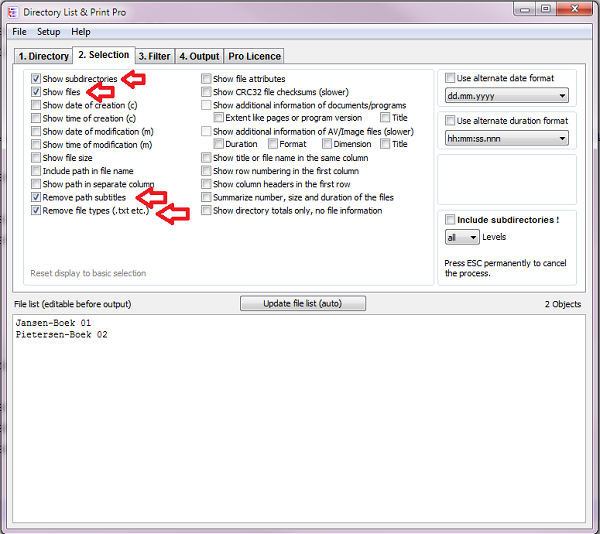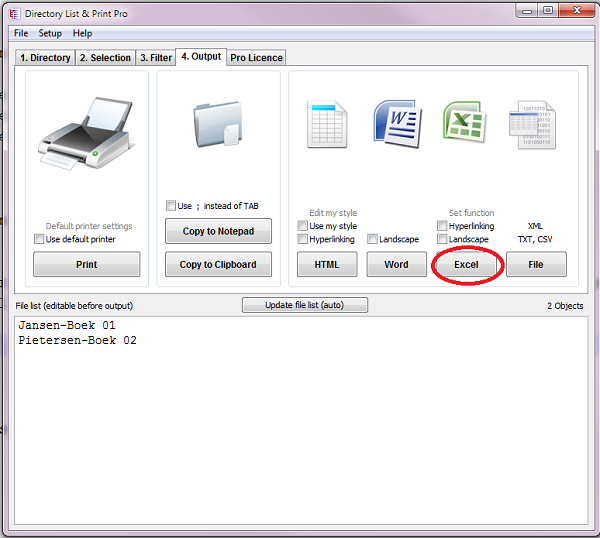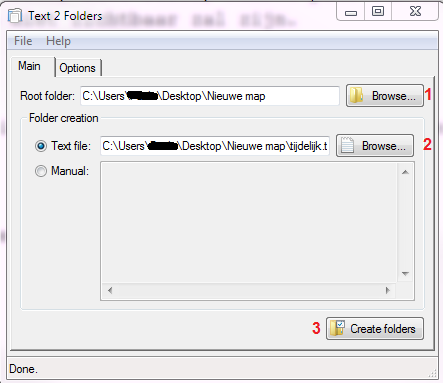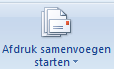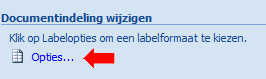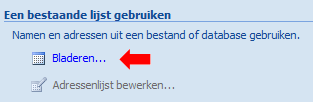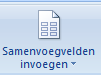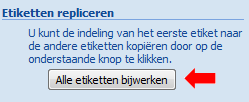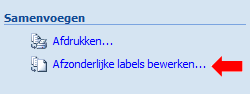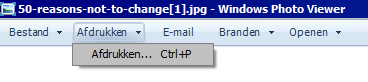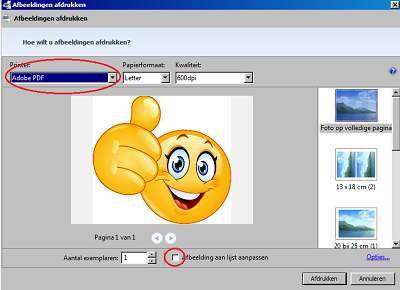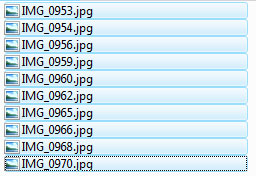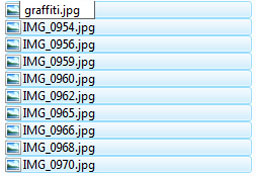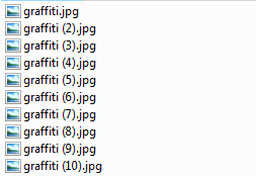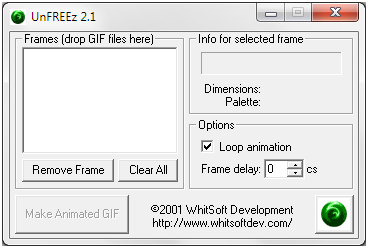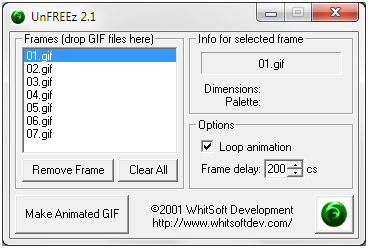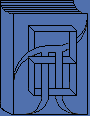Hier vindt je diverse handleidingen die ik gemaakt heb en niet in de andere categorieen kwijt kon .
Bestanden naar foldernamen
Dit is een manier om snel en makkelijk bestanden naar foldernamen om te zetten.
Ik gebruik dit als ik veel boeken in Calibre gezet heb, en de boeken in Auteurmappen wil zetten.
Ik heb de boeken, tijdelijk, in een nieuwe map op mijn bureaublad gezet (Nieuwe Map).
Gebruik de volgende programmas:
Text 2 Folders en Directory List & Print Pro
De bewerking bestaat uit twee delen:
Maak een Excellijst van de bestanden en Maak de folders.
Maak eerst een Excellijst van de bestanden
Open Directory List & Print Pro
Tab 1 Directory:
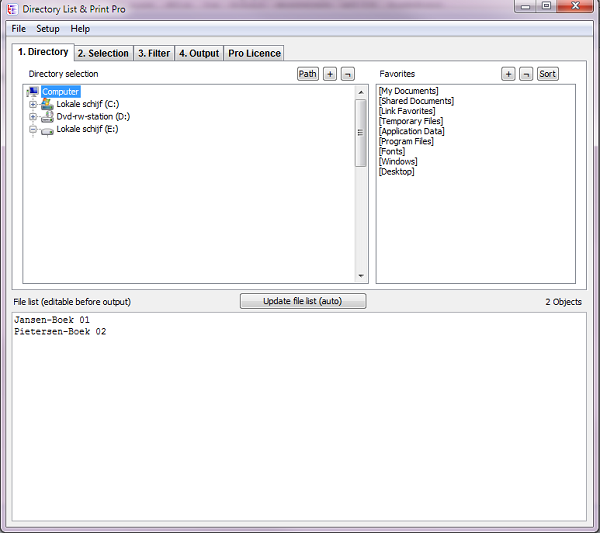
Kies aan de linkerzijde de map waar je bestanden staan waar je naar mappen van wilt hebben (Nieuwe Map).
Je ziet in het onderste scherm de namen van de bestanden.
Tab 2 Selection:
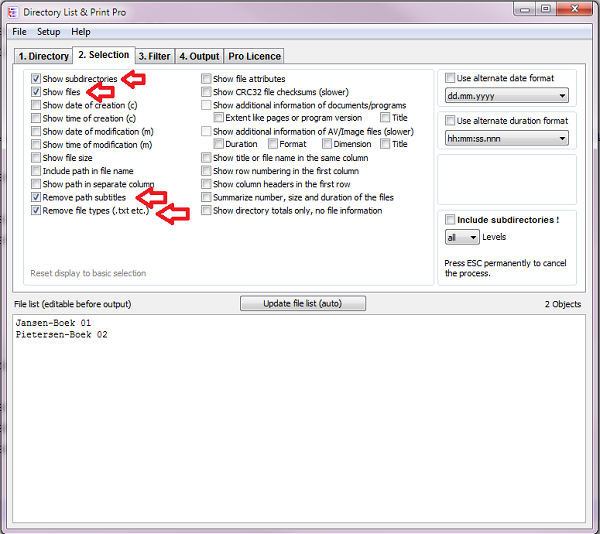
Hier kun je aanvinken wat er wel en niet in zichtbaar moet zijn in de lijst.
Ik heb vinkjes AAN gezet bij: Show subdirectories, Show files, Remove path subtitels en Remove file types.
Je ziet in het onderste scherm wat er wel en niet zichtbaar zal zijn.
Tab 4 Output:
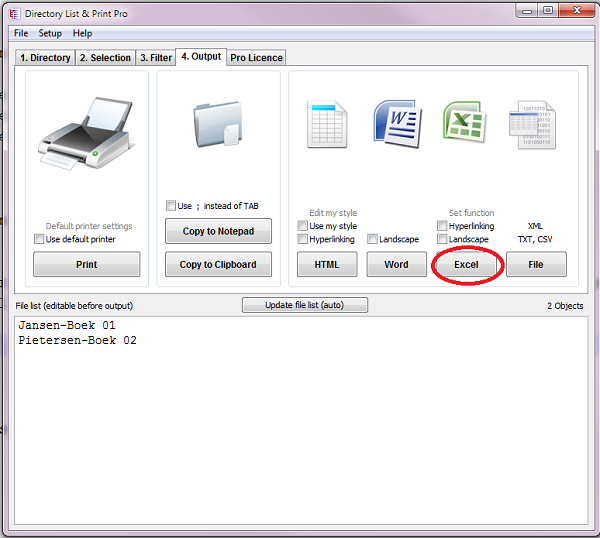
Kies voor Excel
Excel opent
Selecteer kolom A (hier staan de bestandsnamen, schrijver-boek)
Tab Gegevens: Tekst naar kolommen
Gescheiden
Haal het vinkje weg bij Tab
Zet bij Overige: - (splits op het streepje)
Voltooien
Verwijder kolom B
Sla bestand op als Tekst (.txt bestand) met de naam tijdelijk in Nieuwe Map.
Er komt een melding OK
Er komt nog een melding Ja
Maak de folders
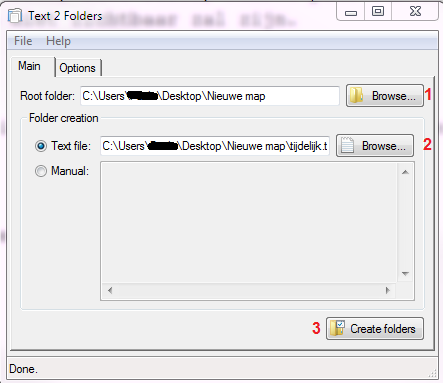
1. Root Folder = C:Users–DesktopNieuwe map
2. Text file = zoek het .txt bestand (tijdelijk.txt)
3. Create folders
Minimaal alle vensters (of sluit ze)
Open Nieuwe map
Hier staan nu de mappen
Verwijder eventueel de dubbele namen
Sleep de bestanden uit de originele map naar de nieuwe mappen
Verplaats de mappen naar de juiste plek op je computer.
Etiketten printen vanaf adressenlijst
Dit is een methode om adressen te printen vanaf een Excel adressenlijst.
Ik gebruik Etiket Herma 4450 70x32mm, maar je kunt natuurlijk elke maat etiket gebruiken die in je printer past.
Open het Excelbestand.
Zorg dat de eerste rij kolomkoppen bevat (Naam, adres, postcode, woonplaats).
Sla het Excel bestand op je bureaublad op.
Start Word.
Tab Verzendlijsten.
Klik Afdruk samenvoegen starten.
Kies voor Stapsgewijs wizard Afdruk samenvoegen starten (de onderste optie).
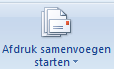
Aan de rechterkant komt een extra kolom.
Kies voor de volgende opties:
Stap 1:
Documenttype selecteren: Etiketten.
Klik onderin op Volgende
Stap2:
Klik bij Documentindeling wijzigen op Opties.
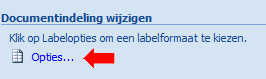
Kijk op de etikettendoos welk merk en productnummer er staat. (Dit staat meestal aan de voorkant rechtsonder.)
Selecteer dit merk en nummer uit de lijst met etiketten.
OK
Er verschijnt een voorbeeld van de etiketten.
Klik onderin op Volgende.
Stap 3:
Adressen selecteren.
Klik bij Een bestaande lijst selecteren op Bladeren.
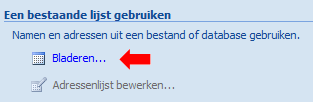
Zoek je Excellijst.
Dubbelklik hierop.
Er verschijnt een pop up.
Zorg dat het vinkje onderin AAN staat (De eerste rij met gegevens bevat kolomkoppen).
OK
Er verschijnt weer een pop up.
OK
Klik onderin op Volgende.
Stap 4:
Zet je cursor in het eerste vakje (al hij daar niet staat).
Klik op Samenvoegvelden invoegen.
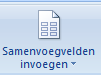
Er opent een pop up met alle kolomkoppen.
Klik op het eerste veld dat je in wilt voegen (Naam).
Invoegen.
Het eerste veld wordt ingevoegd (<<naam>>).
Doe nu hetzelfde voor de overige gegevens (adres, postcode, woonplaats).
Sluiten
Om te controleren of alles goed staat klik je op Voorbeeld van het resultaat.

Je kunt nu de tekst goed op het etiket zetten. (Ik zet meestal voor de velden een paar spaties)
Naam
Adres
Postcode Woonplaats
Klik aan de rechterkant op Alle etiketten bijwerken.
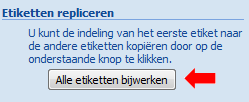
Je ziet nu dat alle etiketten gemaakt worden.
Klik onderin op Volgende.
Stap 5:
Hier hoef je niets aan te doen.
Klik onderin op Volgende.
Stap 6:
Klik aan de rechterkant op Afzonderlijke etiketten bewerken.
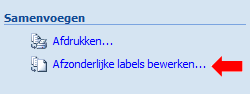
Er opent een pop up.
OK
Er wordt een nieuw document gemaakt met de etiketten.
Sla dit eventueel op.
Je kunt nu gaan printen.
Als je veel paginas heb, print dan eerst alleen de eerste ter controle.
Leg de etiketten in de printer en print de etiketten.
Als je helemaal klaar bent verwijder de Excellijst en het Word document met de etiketten.
Foto naar PDF omzetten
Dit is een snelle methode om een foto vanuit Windows Photo Viewer naar pdf om te zetten.
Open de foto (dubbelklik hierop).
De foto wordt geopend in Windows Photo Viewer.

Klik in de balk op Afdrukken
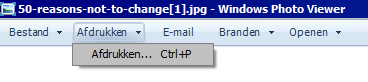
En nogmaals op Afdrukken
Kies in de lijst met printer voor Adobe PDF.
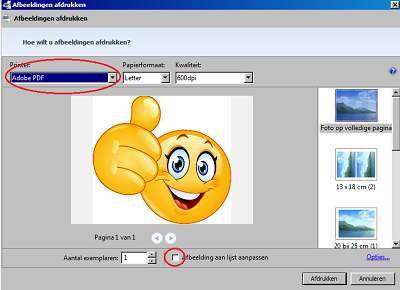
Pas eventueel de onderstaand instellingen aan:
Papierformaat: A4
Kwaliteit: 600dpi
Zorg dat het vinkje bij Afbeelding aan lijst aanpassen uit staat.
Er opent een nieuw scherm.
Wijzig eventueel de naam en de locatie van het bestand.
Klik op Opslaan
Kies de map waar het bestand opgeslagen moet worden.
De pdf wordt gemaakt en wordt geopend.
De pdf is nu klaar om verzonden te worden.
Meerdere bestanden tegelijk hernoemen
Als je vaak met foto’s werkt dan zit je na een tijdje met een heleboel mappen met bestanden in de vorm van:
IMG_0001.jpg, IMG_0002.jpg, IMG_0003.jpg, enz
Als je er zo 500 staan hebt en je wil die allemaal dezelfde naam geven en een nummer, dan hoeft dat niet handmatig, want met deze tip gaat het een stuk sneller.
Open de verkenner en ga naar de map waar de fotos staan.
Selecteer alle bestanden (CTRL + A).
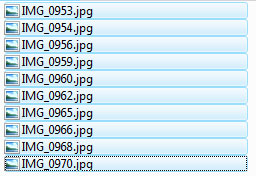
Klik met je rechtermuisknop op het bovenste bestand en kies voor ** Naam wijzigen** en verander de naam van het bestand.
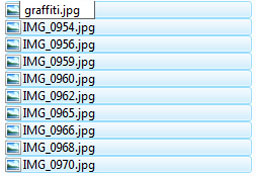
Je ziet nu dat de fotos allemaal de naam van de eerste foto hebben.
Het enige wat je nu nog hoeft te doen is het eerste bestand het nummer 1 te geven.
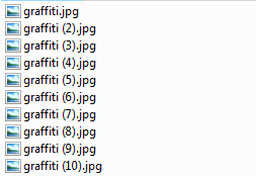
Software voor het maken van GIF animaties
Voor het maken van een animated GIF heb je wel een programma nodig.
Ik heb hiervoor een klein en simpel progamma gevonden.
Het heet UnFREEz en kun je hier downloaden
Nadat je UnFREEz hebt gedownload, moet je het uitpakken.
Na het uitpakken zie je een nieuw programma met de naam: UnFREEz.exe.
Hoe werkt het
Natuurlijk heb je ook een aantal plaatjes in .gif formaat nodig.
Maak een map waar je deze .gif bestanden neerzet.
Open UnFREEz.
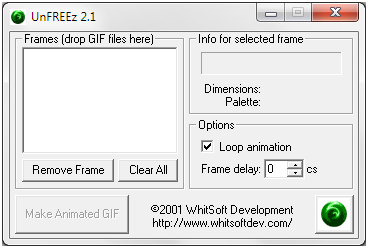
Sleep je .gif bestanden naar het grote witte vlak (Frames).
Zorg wel dat je de bestanden in de juiste volgorde toevoegt, je kunt geen bestanden meer verplaatsen.
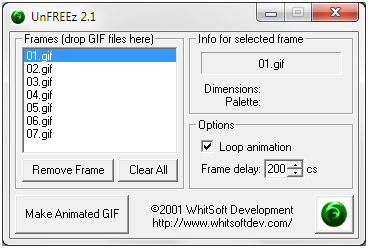
Als alle bestanden toegevoegd zijn, kun je de opties (Options) instellen.
Je kunt een paar dingen aanpassen.
Kiezen of je de animatie wilt laten herhalen (Loop animation), meestal staat deze aan.
Hoe snel animatie moet lopen (Frame delay).
De tijd die daar staat wordt aangegeven in honderdsten, dus als je 100 invult duurt het 1 seconde voordat het volgende plaatje van de animatie wordt getoond.
Ik begin meestal met 50 en pas daarna de Frame delay aan, het is een beetje experimenteren voor de juiste snelheid.
Het enige wat je nu hoeft de toen is op de knop Make Animated GIF te klikken om je GIF animatie te maken.
Sla het bestand met een duidelijke naam op in de map waar ook je .gif bestanden staan.
Je kunt dan een naam opgeven waaronder je het bestand wilt opslaan.
Nu moet je de animatie gaan testen.
Open Notepad++.
Plak onderstaande tekst in het bestand::
<img src=”bestandsnaam.gif” width=”getal” height=”getal” alt=”Alternatieve tekst” />
Vervang de volgende dingen:
bestandsnaam.gif door de naam van je bestand.
width=”getal” de breedte van je .gif (kijk even bij de maten van je .gif).
height=”getal” de hoogte van je .gif.
Sla het bestand op als .html in de map waar de animated .gif staat.
Open het HTML bestand en je ziet nu de animatie.