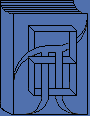Word¶
De inhoud van dit document bevat hints en tips voor Excel.
Voor Macro’s en VBA zie Macro’s en VBA
Bladwijzers & Hyperlinks maken¶
Dit is een handleiding om bladwijzers en Hyperlinks te maken.
Er zijn drie soorten verwijzingen:
Ga naar een ander deel van je Word document, bijvoorbeeld een ander hoofdstuk openen.(Bladwijzer1)
Ga naar een ander deel van je Excel werkboek (Bladwijzer2)
Een ander document openen. (Hyperlink1)
Een internetpagina openen. (Hyperlink2)
De methode voor Word en Excel zijn bijna hetzelfde.
In Word heet het openen van ander deel van je document een bladwijzer, in Excel Hyperlink.
Een bladwijzer naar een ander deel van je Word document maken.
Een bladwijzer maken naar een ander deel van je document, bijvoorbeeld een ander hoofdstuk.
Ik neem als voorbeeld een bladwijzer maken naar het begin van hoofdstuk 2.
Je moet eerst aangeven waar de bladwijzer zich bevindt voor je hem in je document toe kan voegen.
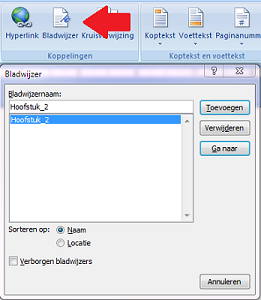
Ga naar de plek waar je de bladwijzer moet komen. (Hoofdstuk 2).
Zet de cursor voor de tekst.
Ga naar Tab Invoegen.
Kies voor Bladwijzer.
Geef de bladwijzer een duidelijke naam (Hoofdstuk_2).
Let op
De bladwijzer mag geen spaties bevatten gebruik het lage streepje.| Toevoegen.
Ga naar de plek in je document waar de link moet komen.
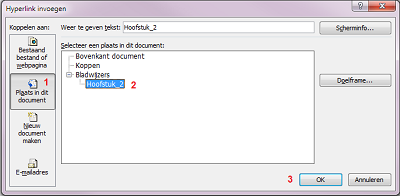
Zet de cursor op de juiste plek neer.
Ga naar Tab Invoegen
Kies voor Hyperlink
1. Kies aan de linkerkant voor Plaats in dit document.
2. Kies in het kopje Bladwijzer de juiste bladwijzer (Hoofdstuk_2).
3. OK
Er is nu een link gemaakt met het woord Hoofdstuk 2.
Als je hier nu op klikt terwijl je de CTRL toets intoets ga je naar Hoofdstuk 2
Een bladwijzer naar een ander deel van je Excel werkboek maken.
Een bladwijzer maken naar een ander deel van je werkboek.
Ik neem als voorbeeld een bladwijzer maken naar Blad1 en cel A1.
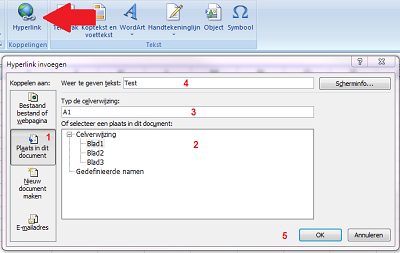
Zet de cursor in de cel waar je de bladwijzer wilt maken.
Ga naar Tab Invoegen
Kies voor Hyperlink
1. Kies aan de linkerkant voor Plaats in dit document.
2. Selecteer het juiste werkblad (Blad1)
3. Typ de juiste celverwijzing in (A1)
4. Geef de bladwijzer een duidelijke naam (Test).
5. OK
Er is nu een link gemaakt met Blad1 en cel A1.
Als je hier nu op klikt ga je direct naar het juiste werkblad en cel.
Een ander document openen
Soms is het handig om direct vanuit je huidige document een ander document te openen.
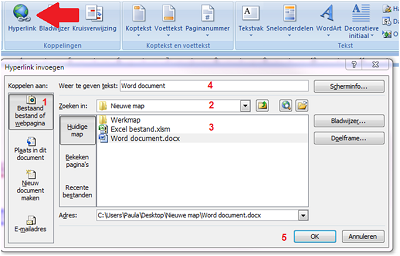
Ga naar de plek in je document waar de link moet komen.
Zet de cursor op de juiste plek neer.
Ga naar Tab Invoegen
1. Kies aan de linkerkant voor: Bestaand bestand of webpagina.
2. Zoek je juist map waar het document staat.
3. Zoek het juiste bestand.
4. Geef de bladwijzer een duidelijke naam (Word Document).
5. OK
Er is nu een link gemaakt met het woord Word Document.
Als je hier nu op klikt terwijl je de CTRL toets intoets open je direct het Word Document.
Een internetpagina openen
Soms is het handig om direct vanuit je huidige document in internetpagina te openen.
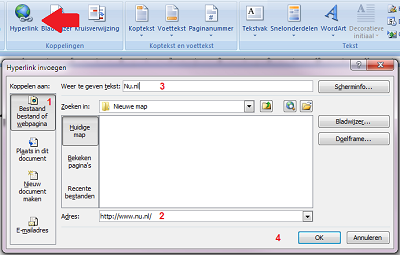
Open de webpagina en noteer het complete adres (http://www.nu.nl/)
Ga naar de plek in je document waar de link moet komen.
Zet de cursor op de juiste plek neer.
Ga naar Tab Invoegen
1. Kies aan de linkerkant voor: Bestaand bestand of webpagina.
2. Noteer bij Adres het complete webadres (http://www.nu.nl/)
3. Zet bij Weer te geven tekst de naam van de website (Nu.nl)
4. OK
Er is nu een link gemaakt met het woord Nu.nl
Als je hier nu op klikt terwijl je de CTRL toets intoets open je direct de webpagina.
Een formulier met selectievakjes maken.¶
Maak eerst de tabel zodat je weet in welke kolom(men) de selectievakjes moeten komen.
Maak eerst een goed celverdeling (hoogte, breedte, lettertype).
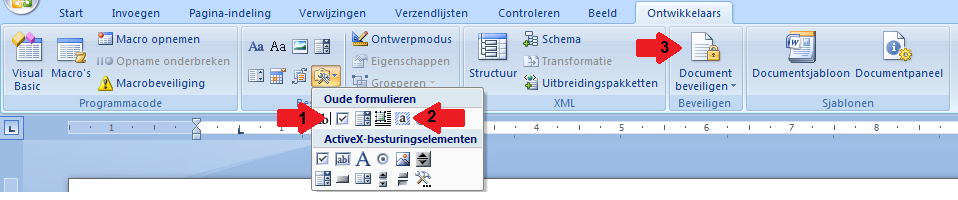
Ga in eerste cel staan waar je selectievakje moet komen.
Tab ontwikkelaars
Besturingselementen
Oude formulieren
Selectievakje (1)
Vakje wordt geplaatst
Plaats eventueel nog meer selectievakjes in de overige kolommen.
Kopieer de selectievakjes naar de overige rijen.
Grijze achtergrond weghalen.
Tab ontwikkelaars
Besturingselementen
Oude formulieren
Veldarcering weergeven uitzetten (2)
Selectievakjes in het midden van de cel zetten.
Selecteer de kolommen met de selectievakjes.
Tab Indeling
Uitlijning
Zet alles horizontaal en verticaal in het midden (middelste icoontje)
Sla het document op.
Sluit het document.
Het formulier beveiligen zodat alleen de selectievakjes te gebruiken zijn en niemand de tekst aan kan passen.
Open het document (het werkt niet met een document dat al open staat)
Tab ontwikkelaars
Document beveiligen (3)
Opmaak en bewerking beperken
Er opent aan de rechterkant een kolom (scherm).
1. Opmaakbeperkingen.
Hier hoef je niets mee te doen.
2. Bewerkingsbeperkingen
Zet het vinkje bij Alleen bewerken van dit type toestaan in het document AAN.
Kies voor Formulieren invullen.
3. Afdwingen starten
Klik op Ja, afdwingen van beveiliging starten.
Er komt een pop up met de vraag of je een wachtwoord in wilt vullen.
Je kunt een wachtwoord invullen, maar het hoeft niet.
OK
Je bestand is nu klaar.
Sla je bestand op.
Etiketten maken¶
Deze handleiding is gemaakt voor het maken van adresetiketten, maar is natuurlijk ook te gebruiken voor diverse andere etiketten.
Ik heb de handleiding verdeeld in drie delen:
Etiketten maken.(Etiketten maken)
Hetzelfde adres op een of meer etiketten.(Hetzelfde adres)
Verschillende adressen op een vel. (Verschillende adressen)
Logo toevoegen. (Logo)
Etiketten maken
Start een nieuw document.
Tabblad Verzendlijsten
Klik op Etiketten.
Selecteer de juiste maat etiketten. Als de maat van de etiketten niet juist is, klik op het plaatje van het etiket. Selecteer het juiste etiket (nummer staat meestal op de doos).
Ok
Klik op Nieuw document.
Er opent een document met blauwe lijnen met de vorm van de etiketten.
Sla dit document op. (Etiketten 1)
Nu heb je een pagina met lege etiketten.
Hier kun je handmatig je gegevens inzetten, maar het is slimmer om dit automatisch te laten doen. (Zie de andere delen van deze handleiding).
Hetzelfde adres op meerdere etiketten
Start een nieuw document.
Tabblad Verzendlijsten
Klik op Etiketten.
Selecteer de juiste maat etiketten. Als de maat van de etiketten niet juist is, klik op het plaatje van het etiket. Selecteer het juiste etiket (nummer staat meestal op de doos).
Zet in het adresveld de gegevens neer die op het etiket moeten komen.
Klik op Nieuw document.
Er opent een document met de gegevens in de vorm van de etiketten.
Sla dit document op.
Nu heb je een pagina met dezelfde etiketten.
Deze kun je nu printen.
Verschillende adressen op een vel
Nu gaan we adressen toevoegen aan de etiketten, zodat deze direct op de enveloppen geplakt kunnen worden.
We voegen de adressen toe uit een Excellijst.
Zorg ervoor dat deze lijst goed gesorteerd is, en voorzien van kolomkoppen.
Voor dit voorbeeld gebruik ik de koppen:
Voornaam, Achternaam, Adres, Huisnummer, Postcode, Woonplaats
Start de handleiding etiketten maken
of
Open het bestand Etiketten 1.

Tab Verzendlijsten
1. Adressen selecteren
Bestaande lijst gebruiken
Ga naar de locatie van de lijst
Openen
Selecteer het juiste werkblad
Zorg dat het vinkje bij De eerste rij met gegevens bevat kolomkoppen AAN staat.
OK
Zet de cursor in het eerste etiket.
2. Klik op Samenvoegvelden invoegen.
Kies het juiste invoegveld (Voornaam)
Invoegen
In je etiket zie je nu staan <<Voornaam>>
3. Klik je nu op Voorbeeld van het resultaat dan zul je zien dat de eerst voornaam uit je lijst zichtbaar wordt.
Voeg nu de andere velden in.
Zorg dat de indeling goed is, zodat de adresgegevens mooi op het etiket staan.
Voeg eventueel spaties of regeleindes toe.
Als alle velden goed staan, klik dan op
4. Etiketten bijwerken.
Nu staan alle namen in je etiketten.
Nu moeten we de etiketten nog printen.
Ga NIET direct printen, maar maak eerst een apart document.
Dan kun je nog controleren op fouten en je bestand eerst opslaan voor je gaat printen.
5. Klik op Voltooien en samenvoegen.
Afzonderlijke documenten bewerken.
Samenvoegen naar nieuw document.
OK
Er wordt nu een nieuw document gemaakt met de etiketten.
Sla dit bestand op (Etiketten 1)
Controleer als je dat wilt de etiketten op de juistheid van positie en tekst.
Print eventueel eerst de eerste pagina.
Nu kun je dit document printen.
Logo op etiketten zetten
Ik maak een voorbeeld waar je het Port Betaald logo van Post NL op je etiket zet.
Maar je kunt natuurlijk ook etiketten maken met een plaatje.
Ik maak gebruik van etikettenmaat: Avery A4/A5 j8159
Zorg dat je de locatie van je logo bij de hand hebt, en dat het logo de juiste maten heeft.
Start een nieuw document
Start de handleiding etiketten maken
of
Open het bestand Etiketten 1.
Zet de cursor in het eerste etiket.
Tabblad Invoegen
Tekstvak
Eenvoudig tekstvak
Er word een tekstvak ingevoegd.
Verwijder de tekst die hier staat.
Tabblad Invoegen
Afbeelding
Zoek het logo op
Invoegen
Pas het Tekstvak aan naar de juiste maat.
Je logo staat nu in het eerste etiket.
Een Port Betaald logo moet altijd rechtsboven staan, en je logo staat nu waarschijnlijk ergens linksboven.
Dus moeten we het logo naar rechtsboven verplaatsen.
Je ziet nu boven de Tabbladen 2 extra tabbladen staan.
Klik op het, gele, tabblad Hulpmiddelen voor tekstvakken.
Aan de rechterkant zie je een kopje Positie.
Als je op Positie klikt kun je snel en makkelijk een positie bepalen kiezen voor je etiket.
Kies voor rechtsboven.
Je logo staat nu rechtsboven in het eerste etiket.
Sla je bestand op.
Nu moeten we het logo op alle etiketten zetten.
Selecteer het logo
Kopieeren.
Klik in het tweede etiket.
Plakken
Het logo wordt in het tweede etiket geplakt.
Zet ook dit logo rechtsboven.
Doe dit nu voor alle etiketten.
Sla het bestand op.
Je kunt het bestand nu gebruiken om verschillende adressen op een vel te zetten.
Of je hebt een vel met hetzelfde plaatje.
Vervang paragraaf einde¶
Als je documenten uit een ander document plakt zijn soms de paragraafeindes niet goed ingesteld.
Dit is een methode om deze snel te vervangen.
Ik ga in dit voorbeeld even 2x paragraafeinde door 1x paragraafeinde vervangen.
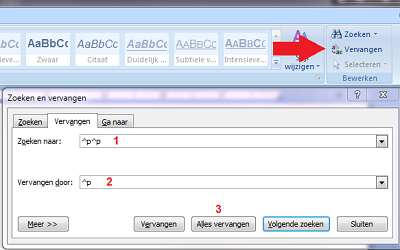
Ga in het tabblad Start helemaal aan de rechterkant naar Vervangen
Er opent een extra scherm.
1. Zoeken naar: ^p^p
2. Vervangen door: ^p
3. Alles vervangen
Alle dubbele paragraafeindes zijn nu vervangen.